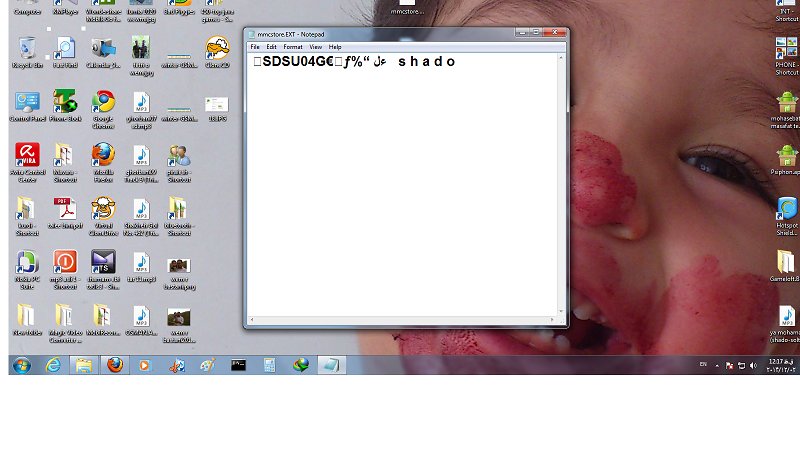به نام خدا
سلام
داغ پیدا کردن لوک کد مموری گوشی بدون نرم افزار و در خود گوشی!!!
»»»
اره د رست خوندی بدون نرم افزار وکامپیوتر»»»
باید اول از همه اکسپلور«xplore» رو نصب داشته باشید
وگوشیت هک باشه
حالا با اکسپلور برو به ادرس زیر»»»C/SYS/DATA
حالا فایل MMCSTOR رو کپی کن یه جا بازش کن (کامپیوتر)
بین علامت های عجیب می تونی رمز رمتو پیدا کنی.
مثه عکس خودم که گرفتم